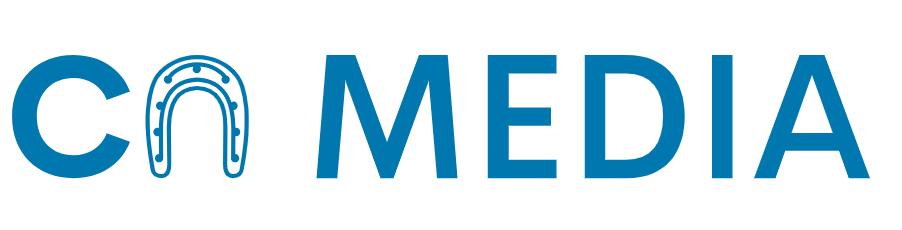Taking screenshots comes in handy when we need to capture content online – be it for work or personal use. And with the convenience that comes with taking screenshots on a Mac, you may often have to crop the images to remove unnecessary content or distractions before sharing with someone or using it in your presentation.
The cropping process may seem complicated to some people. Whether you are new to using Mac’s screenshot feature or have used it for a while now, this guide will take you through the steps of how to crop screenshots on your Mac with ease.
Getting Familiar with Mac Screenshot Options
The first step towards cropping images on your Mac is to know the screenshot options available. There are three options to choose from – capturing the entire screen, a selected window, or a specific portion of the screen.

To access these options, press and hold down Command + Shift + 3 (to capture the entire screen), Command + Shift + 4 (to capture a selected window), or Command + Shift + 4 + Spacebar (to capture a specific portion of the screen).
Cropping Your Screenshot
Once you have captured the image, open the image file to view it. To crop the image, use the default Preview app that comes with your Mac. To open the app, click on the screenshot image, and press the space bar.
Click on “Open with Preview”, and the app will launch. To crop, click on the “Show Markup Toolbar” button, then select the “Crop” tool. Use the cursor to select the portion of the image that you want to keep. To resize the crop tool, drag the edges of the box inward or outward. Once you have selected the portion, click on “Crop” to save the new image.
Customizing Your Cropping Dimensions
With the Preview app, you can customize your cropping dimensions to fit the unique size requirements of your image. Click on the “Tools” button, then select “Adjust Size”.
In the dialogue box that appears, change the dimensions of your image to your desired size, either using the preset options or by customizing the pixel width and height of the image. Preview will automatically adjust your cropping tool to fit the new dimensions.
Keyboard Shortcuts for Cropping Screenshots
Did you know you can crop screenshots using keyboard shortcuts? To use this feature, select the portion of the image you want to crop.
Instead of clicking on the “Crop” button, press the Command + K buttons on your keyboard. This action is equivalent to clicking on the “Crop” button, and it saves you time when rapidly cropping various images.
Advanced Cropping Settings
Preview App offers advanced settings to provide you with more precise cropping. First, go to the “View” menu and select “Show Inspector”.
You will see a new window that provides you with cropping tools such as Rotate Left, Rotate Right, and Flip Horizontal or Vertical. These tools enable you to adjust the image mode to meet your unique requirements.
Saving Your Cropped Screenshot
Once you have cropped your screenshot, Preview App saves your image by default. You can access the file by clicking on “File”, then selecting “Save” in the Preview App’s navigation bar.
If you seek to export the new file, click on “File” and select “Export As” in the navigation bar. In the Export dialogue box, choose your preferred file format. Preview App supports several file formats, including JPEG, PNG, GIF, and PDF.
Conclusion
All in all, standard image editing functions, including cropping, are typically available on more robust image editing software such as Adobe Photoshop or Canva. However, with the Preview App’s advanced settings and tools, cropping images on your Mac has now become a hassle-free process. Now you are equipped to crop screenshots on your Mac with ease. So, the next time you take a screenshot, do not hesitate to apply these simple cropping tips.
Frequently Asked Questions (FAQs)
1. How can I take a screenshot on my Mac?
To take a screenshot on your Mac, press Shift + Command + 4. Your cursor will change into a crosshair that you can use to select the area of the screen you want to capture. Click and drag to create a selection box, then release the mouse button to capture the screenshot. The screenshot will be saved as a PNG file on your desktop.
2. How do I crop a screenshot on my Mac using Preview?
To crop a screenshot using Preview, follow these steps:
- Open the screenshot in Preview by double-clicking the file.
- Click the ‘Show Markup Toolbar’ button (it looks like a pencil within a circle) in the upper-right corner of the window.
- Select the ‘Rectangular Selection’ tool (the dashed rectangle icon).
- Click and drag to create a selection box around the area you want to crop.
- Go to the ‘Tools’ menu, then choose ‘Crop’ or press
Command + K. - Save your cropped screenshot by going to ‘File’ > ‘Save’ or pressing
Command + S.
3. Can I crop a screenshot directly while taking it?
Yes, you can crop a screenshot while taking it on your Mac by using the built-in screenshot tool. Press Shift + Command + 4 to activate the crosshair cursor, then click and drag to create a selection box around the area you want to capture. Release the mouse button to take the cropped screenshot, which will be saved as a PNG file on your desktop.
4. How can I crop a screenshot using a keyboard shortcut on Mac?
Unfortunately, there is no direct keyboard shortcut to crop a screenshot on a Mac. However, you can use the Shift + Command + 4 shortcut to take a new screenshot with a custom selection area, effectively cropping the image as you capture it.
5. Are there any third-party apps for cropping screenshots on Mac?
Yes, there are several third-party apps available for cropping and editing screenshots on Mac, such as Skitch, Snagit, and Lightshot. These apps offer additional features like annotations, resizing, and sharing options, making them a popular choice for users who frequently work with screenshots.
6. How do I crop multiple screenshots at once on my Mac?
To crop multiple screenshots at once, you’ll need to use a third-party image editing application like Adobe Photoshop or GIMP. Open all the screenshots you want to crop in the image editor, then use the ‘Crop’ tool to adjust each image individually. Once you’ve finished cropping, save each file separately or export them as a batch, depending on the capabilities of your chosen image editor.