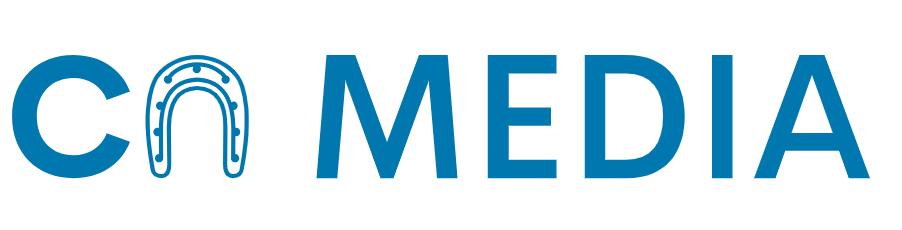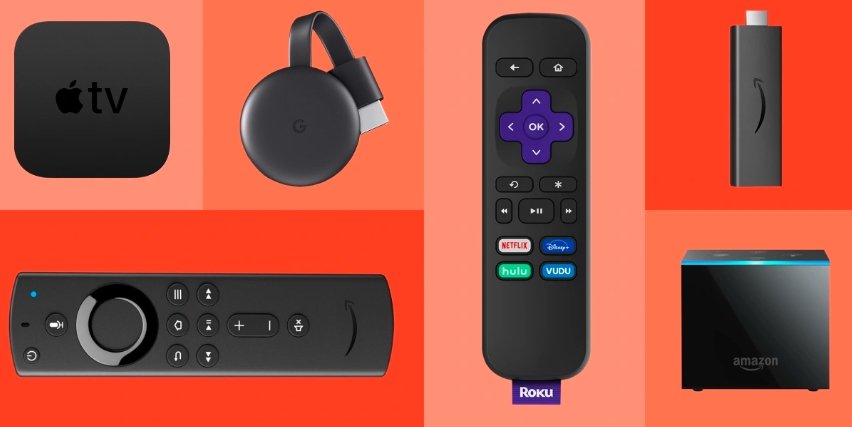In the world of digital marketing, email marketing is an integral part of the mix. It’s an excellent way to reach your target audience with personalized messages that resonate with them.
One of the most popular email marketing platforms out there is Mailchimp, which offers a range of features to help you streamline your email marketing campaigns. In this comprehensive guide, we’ll show you step-by-step how to send a test email in Mailchimp, so you can ensure that your email campaigns are flawless.
Why Sending a Test Email is Important
Before we dive into the details of how to send a test email in Mailchimp, let’s talk about why it’s essential. Sending a test email allows you to review your email before sending it to your subscribers, ensuring there are no typos, broken links, or formatting issues.
It also enables you to check that the email looks the way you want it to across different devices and email clients.

Creating a Test Email List
To send a test email in Mailchimp, you’ll need to create a list of email addresses that’ll receive the test email. It’s recommended that you use a separate list for test emails to prevent any confusion with your regular subscribers. Here’s how to create a test email list:
- From the Mailchimp dashboard, click on the “Lists” tab
- Click on the “Create List” button
- Name your list (e.g., Test List)
- Enter a default “From” email address and name
- Click “Save.”
Composing Your Test Email
Now that you’ve created your test email list let’s move on to composing the email. You can do this by following these steps:
- From the Mailchimp dashboard, click on the “Campaigns” tab
- Click on the “Create Campaign” button and select “Email”
- Choose your audience (in this case, the test email list you just created)
- Give your email campaign a name
- Choose an email template or design your own
- Compose your email by adding text, images, videos, or links to your content
- Click on the “Preview and Test” button at the top of the screen
- Select “Enter preview mode” to see how your email will look to your subscribers.
Sending a Test Email to Yourself
Once you’re happy with the way your email looks in preview mode, it’s time to send it to yourself for a final check. You can do this by following these steps:
- Click on the “Preview and Test” button again
- Select “Enter preview mode” to see your email
- Click on the “Send Test Email” button at the top of the screen
- Enter your email address in the box provided
- Click on “Send.”
- Wait for the email to arrive in your inbox and check it thoroughly for any issues or errors.
Sending a Test Email to Other Recipients
If you want to send the test email to other people on your team or to external stakeholders, you can do so by following these steps:
- Click on the “Preview and Test” button again
- Select “Enter preview mode” to see your email
- Click on the “Send Test Email” button at the top of the screen
- Enter the email addresses of the recipients you want to send the test email to (separated by commas)
- Click on “Send.”
- Ask the recipients to check the email carefully and provide feedback.
Tips for Testing Your Emails Effectively
Here are some tips to help you test your emails efficiently and ensure they’re as effective as possible:
- Test your emails across different email clients and devices to ensure they look great for all subscribers.
- Test your emails with A/B split testing to optimize the subject line, content, and calls to action.
- Use an email validation tool to ensure that your emails are delivered to your subscribers’ inboxes and not caught in spam filters.
- Ask your colleagues or beta testers to provide feedback on your emails’ design, content, and user experience.
Conclusion
Knowing how to send a test email in Mailchimp is crucial for ensuring that your email marketing campaigns run smoothly. By performing a thorough check, you can spot any issues, errors, or broken links, and make any necessary adjustments before sending your email to your subscribers. Following the steps laid out in this guide and testing your email efficiently will increase your email marketing campaign’s success rate, improve user experience, and grow your audience engagement.
Frequently Asked Questions (FAQs)
1. What is a test email in Mailchimp, and why should I send one?
A test email in Mailchimp is a preliminary email sent to yourself or a small group of recipients before sending the final email campaign to your entire subscriber list. It allows you to check for any errors, formatting issues, or inconsistencies in your email content and design, ensuring that your subscribers receive a professional and polished email.
2. How do I send a test email in Mailchimp?
To send a test email in Mailchimp, follow these steps:
- Create or open an existing email campaign.
- Click on the “Edit Design” button to access the email template.
- In the upper right corner of the email editor, click on the “Preview and Test” dropdown menu.
- Select “Send a Test Email” from the dropdown menu.
- Enter the email address(es) you want to send the test email to and add any optional notes.
- Click “Send Test” to send the test email.
3. Can I send a test email to multiple recipients?
Yes, you can send a test email to multiple recipients by entering their email addresses separated by commas in the “To” field when sending a test email. Keep in mind that it’s best to limit test emails to a small group of recipients to ensure you’re not inadvertently spamming people with test content.
4. How many test emails can I send in Mailchimp?
Mailchimp allows you to send up to 12 test emails per campaign within a 24-hour period. This limitation helps prevent abuse of the test email feature and ensures that you have ample opportunities to review and edit your email content before sending it to your entire subscriber list.
5. What should I look for when reviewing a test email?
When reviewing a test email, pay close attention to the following:
- Spelling and grammar errors
- Broken or incorrect links
- Proper formatting and alignment of text and images
- Responsive design for both desktop and mobile devices
- Accurate personalization (e.g., merge tags)
- Correct sender information and subject line
6. I’ve sent a test email, but I haven’t received it. What should I do?
If you haven’t received your test email, try the following troubleshooting steps:
- Check your spam or junk folder to ensure the test email wasn’t accidentally filtered.
- Verify that you entered the correct email address when sending the test email.
- Wait a few minutes, as email delivery can sometimes be delayed.
- If you still haven’t received the test email, consider sending it to an alternative email address to rule out any issues with your email provider.
- Contact Mailchimp support if you continue to experience issues with test email delivery.