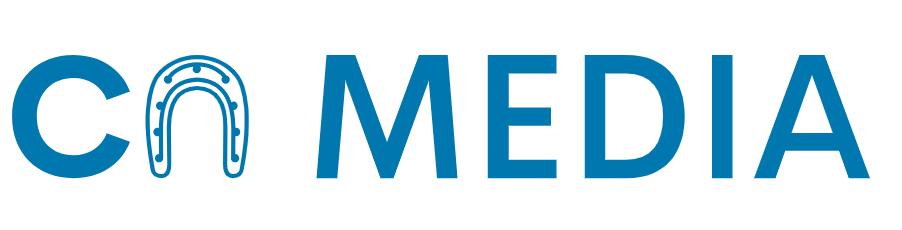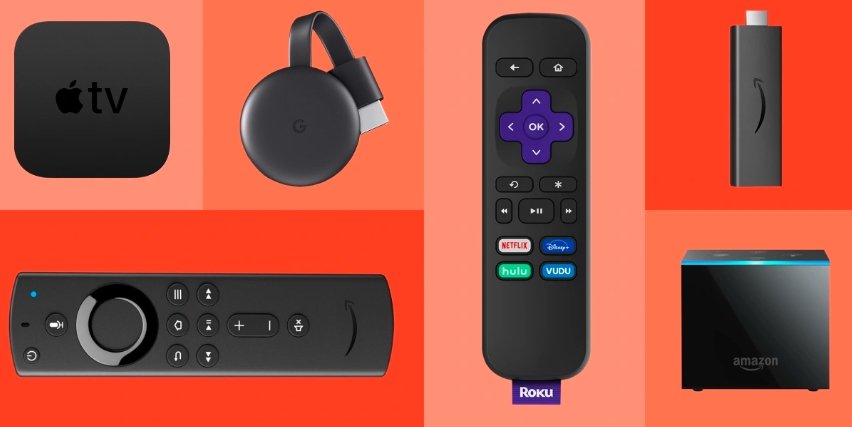In today’s fast-paced world, sending and signing documents electronically is incredibly convenient and efficient. One such tool that streamlines the process is Docusign, which enables you to sign and send documents digitally with ease.
If you are new to Docusign and wondering how to send a document electronically, you are at the right place. This blog post outlines a step-by-step guide on how to send a Docusign, from setting up an account, uploading documents, adding signatures, to sending the document to recipients.
Getting started with Docusign account
To use Docusign, you first need to create an account by visiting their website and clicking on the “Free Trial” option. After filling in your basic information and agreeing to the terms and conditions, you will receive an email to verify your account. Upon verification, you can log in to your account.

From your dashboard, click on the “New Envelope” button to start a new document. An envelope refers to a document or a set of documents that you need to sign or send.
Uploading a document on Docusign
Once you create an envelope, you need to add the document you want to send. To do this, click on the “upload” button and choose the file from your device or cloud storage (Google Drive, Dropbox, OneDrive, etc.). Docusign supports various file types, such as PDF, word, and images, among others.
After uploading the document, you need to set the recipient(s). You can add one or multiple recipients by typing their email addresses. You can also add a custom message to the recipient(s).
Adding a signature field
In order to add a signature field, click on the “Add Signer” button and drag the signature field to the relevant location on the document. You can adjust the size of the signature box as needed.
If there are multiple signers, you can assign them different signature types (draw, upload signature, type, or use a digital certificate).

Sending the document to the recipient(s)
After setting up the signature fields, click on the “Send” button to send the document to the recipient(s). You can choose to have the recipient(s) sign the document in a specific order or simultaneously. You can also specify a due date for the document to be signed.
Docusign will send an email to the recipient(s) with a link to the envelope. Once the recipient(s) opens the link, they can sign the document and fill in any necessary information. After the recipient(s) finish signing, the document will automatically be sent to all signers and a copy will be stored on Docusign’s cloud storage.
Using Docusign mobile app
Docusign also has a mobile app that allows you to sign and send documents on-the-go. To use the app, download it from the App Store or Google Play store (depending on your device).
Log in to your account and click on the “New Envelope” button to start a new document. Follow the same process as outlined in Subheadings 2-4 above to add the recipient(s), upload the document, and add a signature field. Once done, click on the “Send” button to send the document to the recipient(s).
Security and privacy
Since Docusign stores sensitive information on its cloud storage, it takes security and privacy very seriously. Docusign uses SSL encryption to protect your documents and signatures. They also comply with industry-standard regulations, such as HIPAA, GDPR, and SOC 2 Type II. You can read more about their security measures on their website.
Conclusion
Sending and signing documents electronically is an impressive way to streamline your document processing. Docusign makes this possible by providing a user-friendly platform that allows you to upload, sign, and send documents with ease. This blog post has highlighted the step-by-step guide on how to send a Docusign, from creating an account, uploading a document, adding signatures to sending the document. Remember to use the mobile app to sign and send documents on-the-go. Lastly, with Docusign’s secure and privacy-compliant cloud storage, you can rest assured that your documents and signatures are safe and protected.
Frequently Asked Questions (FAQs)
1. How do I start sending a document using DocuSign?
To send a document using DocuSign, first, create an account on the DocuSign platform. Once you’ve logged in, click on the “New” button, then select “Send an Envelope.” Upload the document you want to send, add recipients’ email addresses, and customize the email message. Finally, add signature fields and any other necessary fields before clicking “Send.”
2. Can I send a document to multiple recipients using DocuSign?
Yes, DocuSign allows you to send documents to multiple recipients. When setting up your envelope, you can add as many recipients as needed by clicking the “Add Recipient” button. You can also set the signing order if you want the recipients to sign in a specific sequence.
3. What file formats are supported by DocuSign for sending documents?
DocuSign supports a wide range of file formats, including popular ones like PDF, Word, Excel, and PowerPoint. Other supported formats include image files (JPEG, PNG, GIF), text files (TXT), and Rich Text Format (RTF). For a full list of supported file types, visit the DocuSign website.
4. How do I add signature fields to my document in DocuSign?
After uploading your document, click on the “Next” button to access the document editor. From there, you can drag and drop fields such as “Signature,” “Initials,” “Date Signed,” and “Text” onto your document. Position these fields where you want the recipients to complete them.
5. Can I track the progress of my sent document in DocuSign?
Yes, you can track the progress of your sent document in DocuSign. Simply go to the “Manage” tab in your account, where you can view the status of all your envelopes. This helps you monitor which recipients have viewed, signed, or completed the document, and sends you notifications when any action is taken.