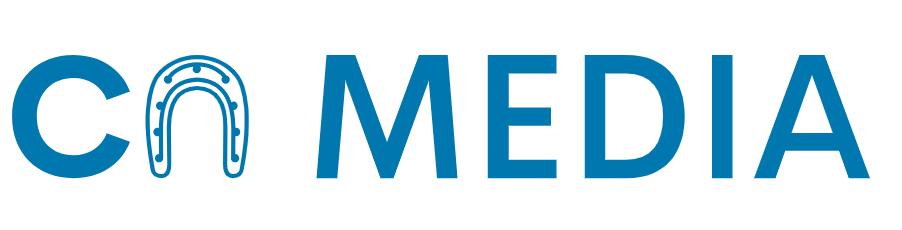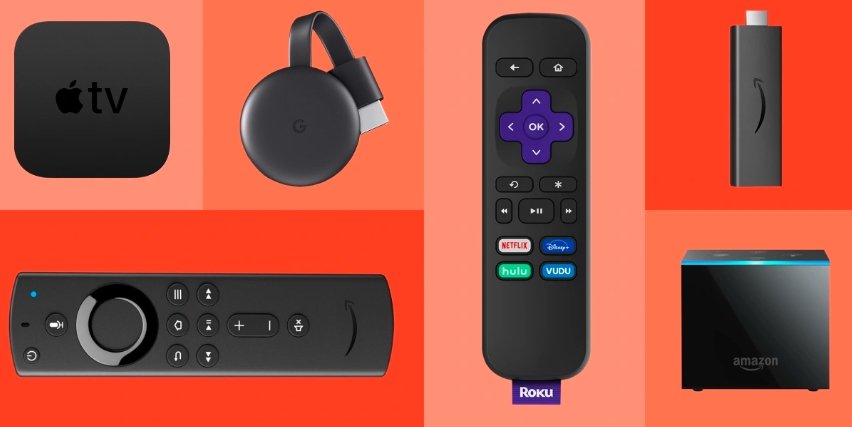How to Delete a Board on Trello?: Trello is a great platform for organizing projects and collaborating with colleagues or friends. It allows you to have complete control over tasks, deadlines, and schedules all in a single workspace.
Sometimes you might need to delete a board, for instance, if you have a board that is no longer relevant or if you want to simply declutter your dashboard. In this article, we will help you learn how to delete a board on Trello, providing a step-by-step guide to make the process quick and easy.
Understanding Trello Boards
In order to delete a board on Trello, you first need to understand what it is. A board on Trello is essentially a space where you can organize your tasks.
It can be either private or shared with other users, and it consists of lists that contain cards. A card, on the other hand, can be considered a task or an item that needs to be completed. Once you understand this, you can proceed with deleting your board.

Making a Board Private
If you want to delete a board that is currently public, you first need to make it private. Follow these steps to make your Trello board private:
- Open the board and click on “Show Menu” on the right-hand side of the screen.
- Click on “More” and then select “Settings” from the dropdown menu.
- Choose “Privacy” and then click on the “Private” option.
- Click on “Save Changes” to update your board’s settings.
Deleting a Board on Trello
Now that you have made your board private, you can proceed with deleting it. Here’s how you can delete a board on Trello:
- Open the board you want to delete and click on “Show Menu” on the right-hand side of the screen.
- Click on “More” and then select “Close Board” from the dropdown menu.
- Trello will ask you to confirm if you want to close the board. Click on “Close” to confirm.
- Your board is now closed, but you may want to delete it entirely. To do so, open “Show Menu” > “More” and select “Delete Board”.
- Trello will ask you to confirm if you really want to delete the board. Click on “Delete” to confirm.
- Your board is now deleted.
Archive vs. Delete
It’s worth mentioning that if you do not want to permanently delete a board, you can simply archive it. Archiving a board means that it will be removed from your active boards, but you can still access it later if needed. Here’s how you can archive a board:
- Open the board and click on “Show Menu” on the right-hand side of the screen.
- Click on “More” and select “Close Board”.
- Your board will now be archived, and you can access it again by clicking on “Boards” at the top of the screen and then selecting “Archived Items”.
Recovering a Board
If you have accidentally deleted a board on Trello, there’s no need to panic. Trello has a feature that allows you to recover a deleted board within a certain timeframe. Here’s how you can recover a deleted board:
- Open the browser you used to access Trello.
- Type in “trello.com/support” in the address bar and press Enter.
- Click on “Can’t find what you’re looking for” and select “Contact Us”.
- Fill in the form, including your Trello username and the name of the board you want to recover.
- Trello will get in touch with you and help you recover the board.
Tips and Tricks for Using Trello
While deleting boards on Trello can be useful, it’s always beneficial to know how to use Trello to its full potential. Here are some tips and tricks:
- Use labels to categorize your cards or tasks according to priority or status.
- Create checklists within a card to ensure that you don’t miss any important steps.
- Add due dates and reminders to your cards to help you stay on track.
- Connect Trello to other apps such as Google Drive or Slack to streamline your workflow.
Conclusion
Trello is a great platform for organizing and prioritizing tasks, but sometimes you need to remove a board that is no longer relevant. With our step-by-step guide, you can now easily delete a board on Trello, or even choose to archive it if you want to keep the information for later use. Remember also to make use of Trello’s many features and integrations, including labels, checklists, due dates, and app connectors, to help you optimize your productivity and keep your work organized.
Frequently Asked Questions (FAQs)
1. How do I delete a board on Trello?
To delete a board on Trello, first, open the board you wish to delete. Click on the “Show Menu” button on the top right corner, then select “More.” From the options that appear, click on “Close Board,” and then confirm your decision. Finally, click on “Permanently Delete Board” in the closed board screen to remove it permanently.
2. Can I recover a deleted board on Trello?
Once you’ve permanently deleted a board on Trello, it cannot be recovered. It’s important to ensure that you no longer need the board before deleting it.
3. What happens to the data on a Trello board when it is deleted?
When you delete a Trello board, all the data associated with it, including lists, cards, attachments, and comments, will be permanently removed and cannot be recovered.
4. Can I delete a Trello board from the mobile app?
Yes, you can delete a Trello board from the mobile app. To do this, open the board you want to delete, tap the three dots icon in the top right corner, and choose “Board Settings.” Scroll down and tap “Close Board,” then confirm your decision. After closing the board, tap “Delete” to permanently remove it.
5. How do I delete multiple Trello boards at once?
Currently, there isn’t an option to delete multiple Trello boards simultaneously. You’ll need to delete each board individually by following the steps mentioned above.
6. Can I transfer ownership of a Trello board instead of deleting it?
Yes, you can transfer ownership of a Trello board to another user. To do this, open the board you want to transfer, click “Show Menu,” and then select “Members.” Find the member you want to make the new owner, click on their avatar, and choose “Change Permissions.” Set their permission level to “Admin.” Once they’re an admin, you can leave the board or remain as a member with reduced permissions.